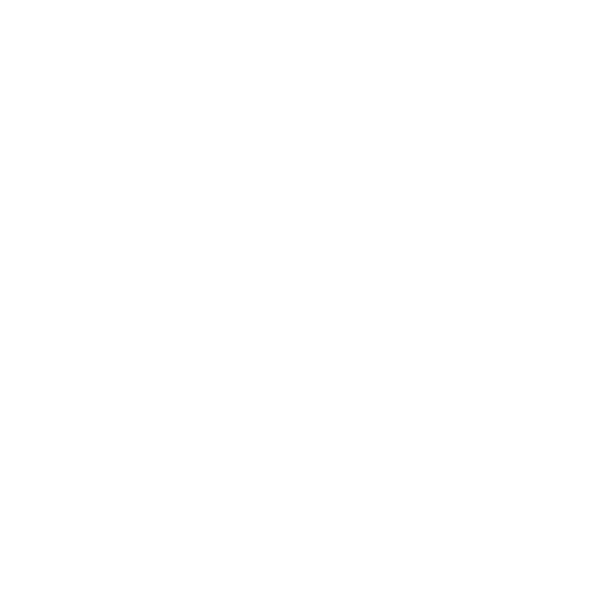Introduction
WordPress has become one of the most popular content management systems (CMS) in the world, powering millions of websites. While it’s user-friendly, gaining direct access to the underlying database of your WordPress site can be crucial for troubleshooting, optimizations, and even migrations. If you’re wondering how to access the WordPress database, you’re in the right place. This article will cover everything you need to know about accessing your WordPress database, including use cases, methods, and some essential tips. By the end, you’ll feel confident navigating your WordPress database like a pro!
What is the WordPress Database?
The WordPress database is where all your site’s data is stored. This includes post content, user information, comments, and settings. WordPress uses a MySQL database to manage this data efficiently, allowing you to create, read, update, and delete information dynamically. Understanding how to access the WordPress database is essential for troubleshooting errors, optimizing performance, and managing your content effectively.
Benefits of Accessing Your WordPress Database
Before diving into the various methods of accessing your WordPress database, let’s discuss some key benefits:
- Troubleshooting: Identify and fix issues related to posts, users, or settings.
- Performance Optimization: Analyze data that may slow down your site and adjust as needed.
- Migrations: Move your database to a new host or set up a staging site.
- Backup and Restore: Create backups of your data or restore from a backup when needed.
How to Access Your WordPress Database
Now that you understand the benefits, let’s explore the methods for accessing your WordPress database. Keep in mind that you should always back up your data before making changes directly in the database.
Using phpMyAdmin
One of the most common methods to access your WordPress database is through phpMyAdmin, a web-based application that comes with most hosting providers.
- Step 1: Log into your hosting account and find the phpMyAdmin option in the control panel.
- Step 2: Select your WordPress database from the list on the left.
- Step 3: You can now browse the data tables and make edits as needed. Be cautious!
Using phpMyAdmin gives you a complete overview of the database but requires some understanding of MySQL tables and queries. If you’re unfamiliar, look for resources on phpMyAdmin’s official website.
Using WordPress Plugins
If you are looking for a more user-friendly option, consider using a plugin.
- WP Data Access: This plugin provides a GUI to manage your database effortlessly. You can create, read, update, and delete database records without writing SQL queries. You can learn more about it here.
- WP Migrate DB: Great for migrating your database from one server to another, with features that allow you to find and replace URLs automatically. Check it out here.
These plugins simplify database access and management while still offering powerful functionality for users of all skill levels.
Using a Database Management Tool
For those who want more advanced functionalities, using desktop applications like MySQL Workbench or Sequel Pro can be beneficial.
- MySQL Workbench: This allows you to connect directly to your database using your database credentials. It’s versatile and suitable for both beginners and experienced users. You can find more information here.
- Sequel Pro: If you’re a Mac user, Sequel Pro provides an intuitive interface to interact with your databases, ideal for managing MySQL databases. Learn more about it here.
Both options provide you with a robust way to manage your database off-server, allowing for more advanced tasks and queries.
Use Cases for Direct Database Access
Now that you know how to access your WordPress database, let’s explore some practical use cases that justify accessing it directly.
1. Fixing Plugin Conflicts
Sometimes plugins can conflict with each other, causing errors on your site. By accessing the database, you can disable a problematic plugin by adjusting the ‘active_plugins’ value in the options table.
2. Restoring a Missing Post
If you’ve accidentally deleted a post, you can retrieve it from the database, assuming you have a backup. You can access the ‘wp_posts’ table to check existing posts and revert any deletions.
3. Changing User Roles
If you need to modify user permissions or roles, tapping directly into the ‘wp_users’ table allows you to update user privileges efficiently.
4. Improving Site Performance
Accessing your database can help you identify unnecessary data, such as old revisions of posts or spam comments clogging up your performance. Regular maintenance through database optimization plugins can also enhance site speed.
Tips for Safe Database Access
When accessing your WordPress database, safety should always be your top priority. Here are some tips to keep in mind:
- Always Back Up: Before making changes, always back up your database. Use plugins or manually export your database via phpMyAdmin.
- Use a Staging Site: If possible, test changes on a staging site before applying them to your live website. This ensures you don’t break anything accidentally.
- Limit Access: Limit access to your database by using strong passwords and only giving access to trusted users.
- Monitor Changes: Document any changes you make to the database to keep track of what you’ve modified.
Comparison of Methods to Access the Database
Choosing the right method to access your WordPress database largely depends on your comfort level with technology and the tasks at hand. Below, we’ll compare the methods discussed above:
| Method | Ease of Use | Control | Best For |
|---|---|---|---|
| phpMyAdmin | Moderate | Full | Advanced users troubleshooting or migrating |
| WordPress Plugins | Easy | Moderate | Beginners looking to manage data without SQL |
| Database Management Tools | Moderate to Advanced | Full | Experienced users needing advanced functionalities |
Conclusion
Accessing your WordPress database is a key skill that can help you manage your website more effectively. Whether you choose to go through phpMyAdmin, use plugins, or opt for external management tools, each method offers unique benefits tailored to different user levels. Always remember to prioritize safety while accessing the database to prevent any inadvertent changes that could disrupt your site. If you’re looking to improve your site’s security further, consider exploring our security hardening services.
With the insights and tips from this article, you should feel empowered to access and utilize your WordPress database confidently. If you have further questions or want assistance, feel free to reach out through our customer support.
Ready to put your newfound knowledge to the test? Start with our Free Website Audit to get insights into how your site is performing. Don’t hesitate to reach out for a Free Consultation and take your WordPress site to the next level!
How to Access WordPress Database: Your Complete Guide
How to Access WordPress Database via phpMyAdmin?
What Credentials Are Needed to Access WordPress Database?
wp-config.php file in the root of your WordPress installation. If you need assistance, kindly refer to WordPress support documentation.How to Access WordPress Database Using FTP?
wp-config.php file. Open it to retrieve your database credentials to use in accessing the database via phpMyAdmin or another database management tool.Can You Access WordPress Database Using WP-CLI?
wp db to interact with your database. Ensure you have WP-CLI installed for it to work effectively. For more information, check out WP-CLI’s official site.